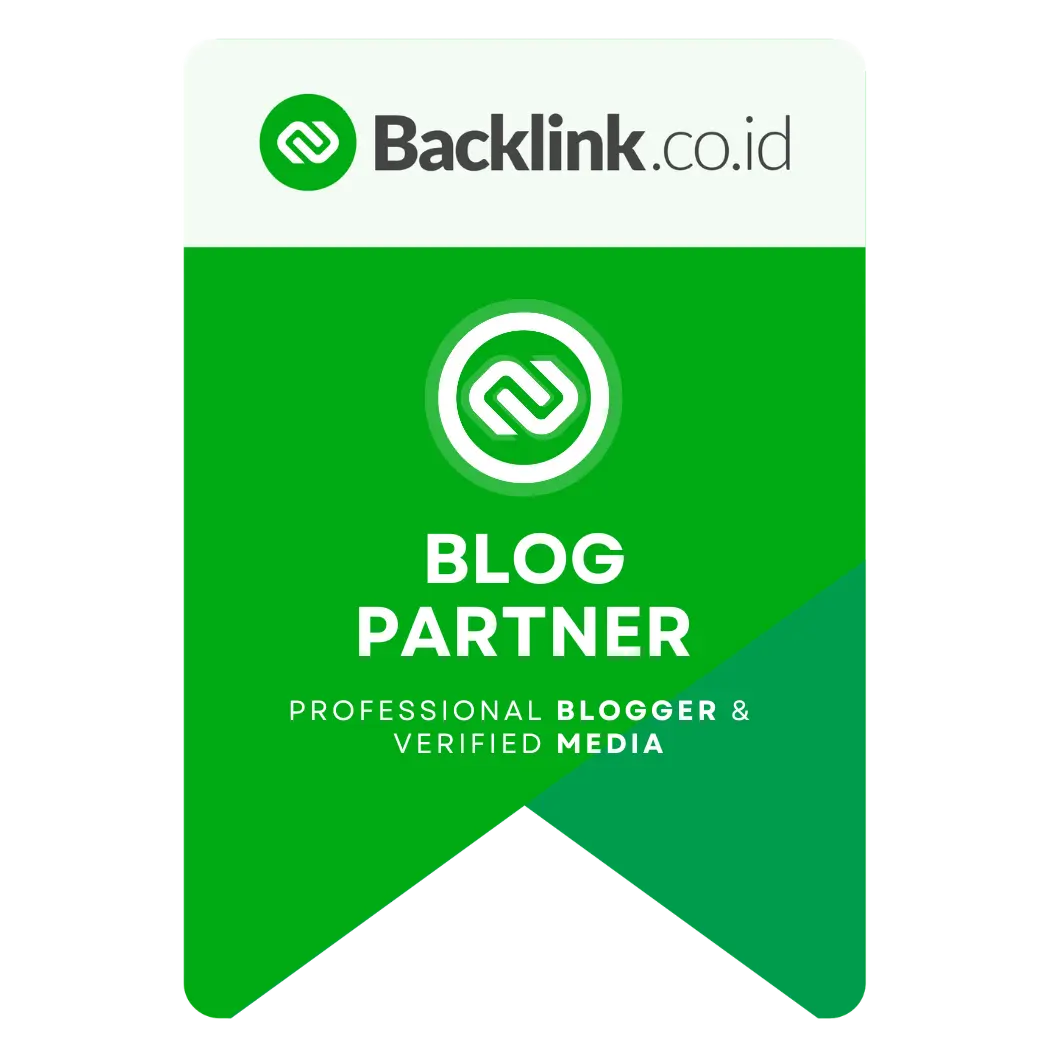Cara Hapus Folder "Windows.old" dengan Benar
 |
| Foto oleh Panos Sakalakis dari Unsplash |
Folder "Windows.old" adalah folder yang
biasanya muncul setelah Anda melakukan upgrade sistem operasi Windows Anda,
seperti dari Windows 7 atau Windows 8 ke Windows 10 atau versi Windows yang
lebih baru. Folder ini berisi salinan sistem operasi lama dan file yang tidak
lagi diperlukan setelah upgrade. Jika Anda ingin menghapus folder
"Windows.old" dengan benar, ikuti langkah-langkah di bawah ini:
Catatan Penting:
Sebelum Anda menghapus folder "Windows.old,"
pastikan untuk membuat cadangan (backup) data penting Anda, atau pastikan bahwa
Anda tidak memiliki data penting yang masih tersimpan di dalamnya. Juga,
pastikan bahwa sistem operasi Windows yang baru telah berjalan dengan baik dan
Anda tidak akan memerlukan kembali versi sebelumnya.
Langkah 1: Buka Pengaturan Penyimpanan:
1. Klik tombol "Start" atau tekan tombol
"Windows" pada keyboard Anda.
2. Ketik "Settings" atau "Pengaturan"
dan tekan Enter untuk membuka Pengaturan Windows.
Langkah 2: Buka "System" (Sistem):
1. Di jendela Pengaturan, pilih "System" (Sistem).
Langkah 3: Buka "Storage" (Penyimpanan):
1. Di panel sebelah kiri, pilih "Storage"
(Penyimpanan).
Langkah 4: Buka "Temporary files" (File
sementara):
1. Di halaman "Storage," di bagian "Local
Disk (C:)" atau partisi tempat Anda menginstal Windows, pilih
"Temporary files" (File sementara).
Langkah 5: Hapus "Previous Windows
installation(s)" (Instalasi Windows sebelumnya):
1. Di dalam "Temporary files," Anda akan melihat
opsi "Previous Windows installation(s)" (Instalasi Windows
sebelumnya).
2. Klik opsi ini.
Langkah 6: Konfirmasi Penghapusan:
1. Windows akan memberikan peringatan bahwa ini akan
menghapus folder "Windows.old" dan Anda tidak akan dapat
mengembalikan data dari folder tersebut setelah dihapus. Pastikan untuk membaca
peringatan ini dengan cermat.
2. Klik "Remove files" (Hapus file) untuk
menghapus folder "Windows.old."
Langkah 7: Tunggu Proses Selesai:
1. Windows akan mulai menghapus folder
"Windows.old." Proses ini mungkin memerlukan waktu beberapa menit
tergantung pada seberapa besar folder tersebut.
Langkah 8: Penyelesaian:
1. Setelah proses selesai, Windows akan memberi tahu Anda
bahwa "Previous Windows installation(s)" (Instalasi Windows
sebelumnya) telah dihapus.
Folder "Windows.old" dan file yang terkandung di dalamnya sekarang sudah dihapus dari komputer Anda, dan ruang penyimpanan Anda akan lebih sederhana. Pastikan untuk mengikuti langkah-langkah ini dengan hati-hati dan pastikan bahwa Anda benar-benar tidak memerlukan data yang ada di dalam folder "Windows.old" sebelum menghapusnya, karena penghapusan tidak dapat dibatalkan.