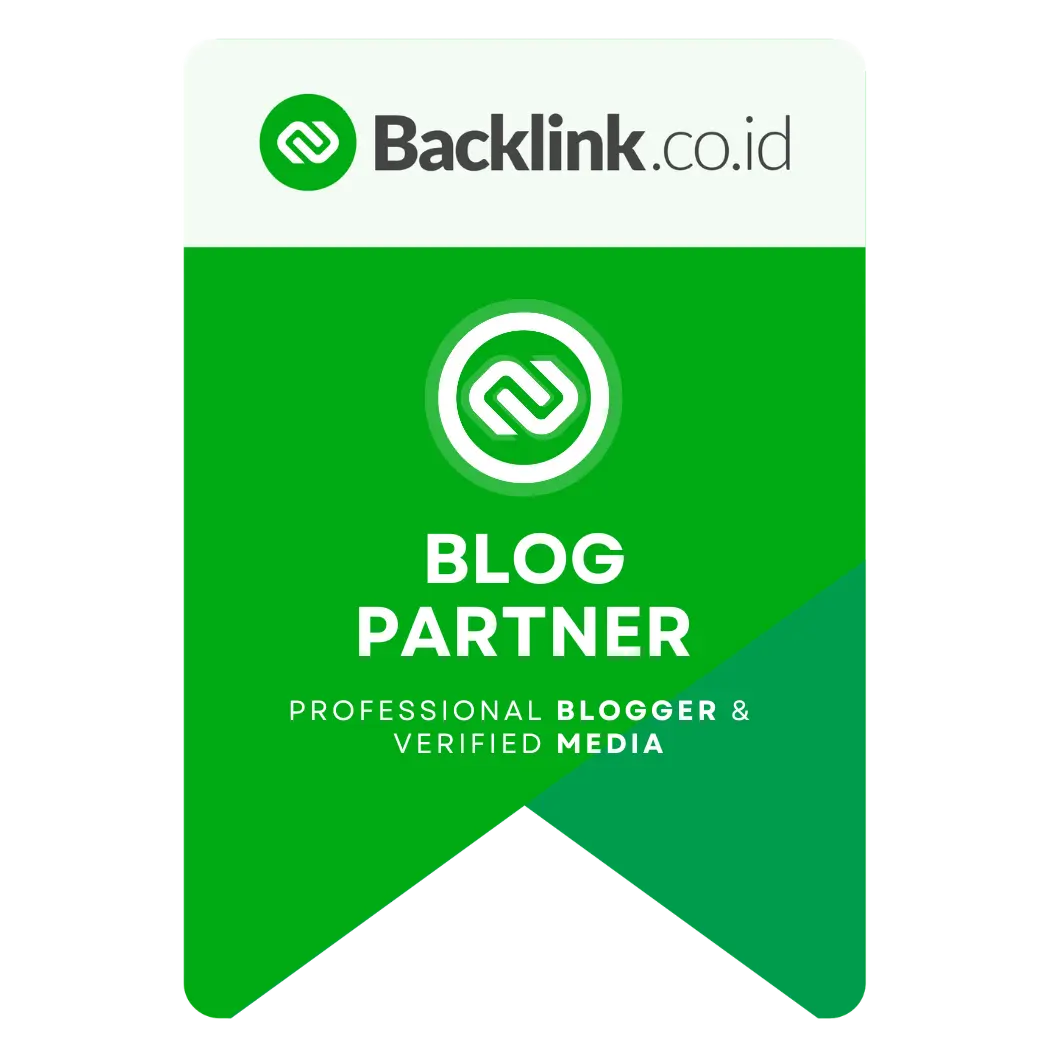Cara Mengatur Resolusi Monitor PC/Laptop di Windows 11/10 atau Versi Kebawahnya
 |
| Foto oleh Linus Mimietz dari Unsplash |
Mengatur resolusi monitor pada PC atau laptop Anda
melibatkan pengaturan tampilan yang memengaruhi seberapa besar gambar dan teks
yang ditampilkan pada layar. Resolusi yang lebih tinggi biasanya akan
menghasilkan tampilan yang lebih tajam, tetapi juga dapat membuat elemen
tampilan lebih kecil.
Berikut adalah langkah-langkah umum untuk mengatur resolusi
monitor pada sistem operasi Windows dan macOS:
Mengatur Resolusi Monitor di Windows:
1. Klik kanan di Desktop: Klik kanan di area kosong di
desktop Anda untuk membuka menu kontekstual.
2. Pilih "Display settings" (Pengaturan tampilan):
Klik opsi "Display settings" untuk membuka pengaturan tampilan.
3. Pilih Resolusi yang Diinginkan: Di bawah
"Display" (Tampilan), Anda akan melihat opsi "Resolution"
(Resolusi). Pilih resolusi yang sesuai dengan preferensi Anda dari daftar
drop-down. Resolusi yang paling umum adalah 1920x1080 (Full HD) atau 1366x768.
4. Klik "Apply" (Terapkan): Setelah memilih
resolusi yang diinginkan, klik tombol "Apply" untuk menerapkan
pengaturan tersebut.
5. Konfirmasi Perubahan: Komputer Anda akan menampilkan
pesan konfirmasi selama beberapa detik untuk memungkinkan Anda menguji resolusi
yang baru. Jika Anda puas dengan resolusi tersebut, klik "Keep
changes" (Simpan perubahan). Jika tidak, klik "Revert"
(Kembalikan) untuk mengembalikan pengaturan sebelumnya.
6. Resolusi Berubah: Setelah mengkonfirmasi perubahan, layar
akan berubah sesuai dengan resolusi yang baru Anda pilih.
Mengatur Resolusi Monitor di macOS:
1. Klik "Apple Menu": Klik pada logo Apple di
pojok kiri atas layar Anda.
2. Pilih "System Preferences" (Preferensi Sistem):
Dalam menu dropdown, pilih "System Preferences" untuk membuka
pengaturan sistem.
3. Pilih "Displays" (Tampilan): Dalam jendela
System Preferences, pilih ikon "Displays" untuk membuka pengaturan
tampilan.
4. Pilih Resolusi yang Diinginkan: Di tab
"Display," Anda akan melihat daftar resolusi yang tersedia. Pilih
resolusi yang sesuai dengan preferensi Anda.
5. Konfirmasi Perubahan: Mac Anda akan menampilkan pesan
konfirmasi. Jika Anda puas dengan resolusi yang baru, klik "Confirm"
(Konfirmasi) atau "OK." Jika tidak, klik "Revert"
(Kembalikan) untuk mengembalikan pengaturan sebelumnya.
6. Resolusi Berubah: Setelah mengkonfirmasi perubahan, layar
akan berubah sesuai dengan resolusi yang baru Anda pilih.
Penting untuk diingat bahwa setiap monitor memiliki batasan resolusi maksimum yang didukungnya. Pastikan untuk memilih resolusi yang didukung oleh monitor Anda untuk mendapatkan hasil yang optimal. Juga, perubahan resolusi mungkin memengaruhi tampilan elemen seperti ikon dan teks di layar, jadi pastikan untuk mengujinya dan menyesuaikannya sesuai dengan preferensi Anda.