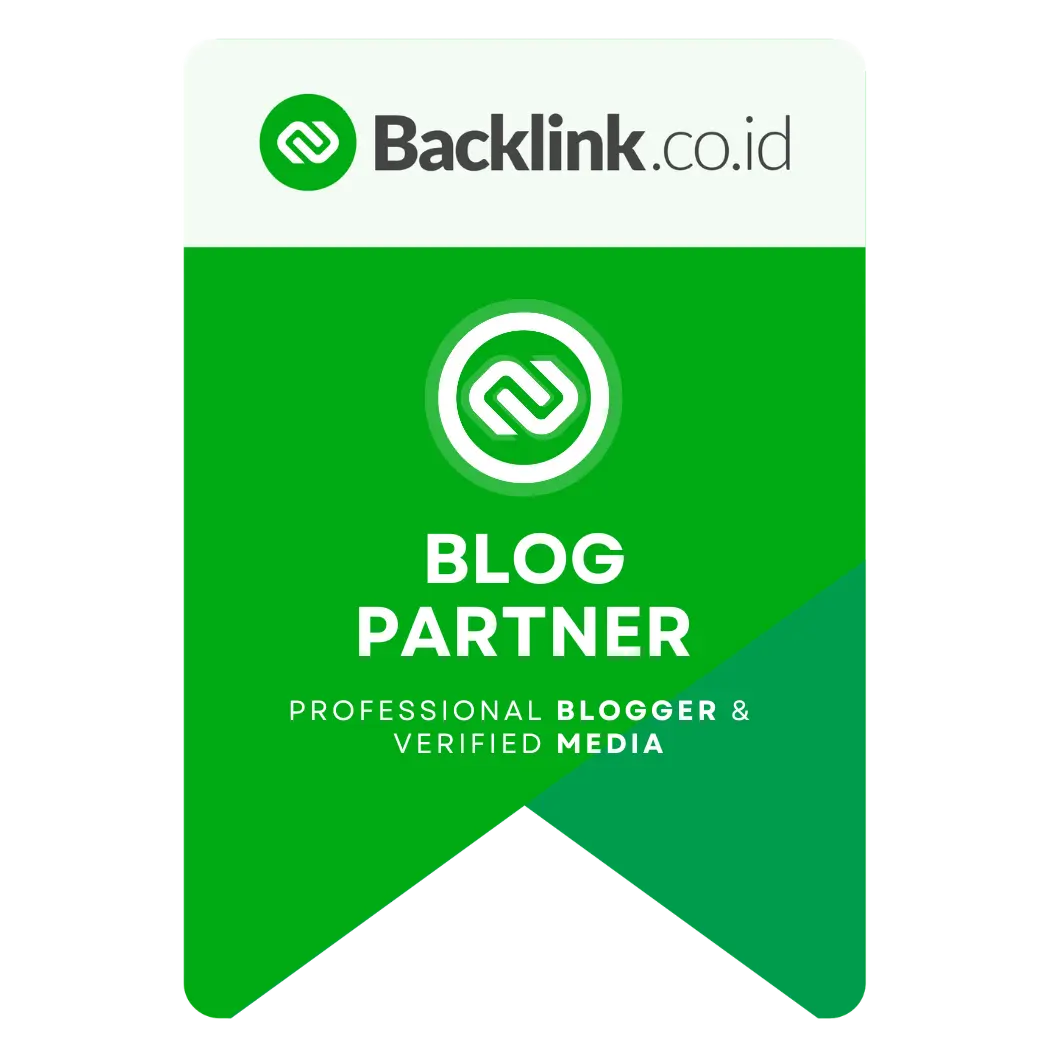Cara Mengatasi Wifi Laptop Error dan Hilang pada Windows 10/11 dan Dibawahnya
 |
| (Foto oleh NordWood Themes dari Unsplash) |
Wi-Fi pada laptop adalah teknologi nirkabel yang memungkinkan laptop untuk terhubung ke jaringan internet atau jaringan lokal tanpa kabel fisik. Dengan Wi-Fi, laptop dapat terhubung ke jaringan nirkabel yang tersedia, seperti jaringan Wi-Fi rumah, jaringan hotspot umum, atau jaringan perusahaan. Inilah beberapa hal penting yang perlu Anda ketahui tentang Wi-Fi pada laptop:
1. Peralatan Wi-Fi: Laptop dilengkapi dengan perangkat keras Wi-Fi yang mencakup kartu Wi-Fi atau adapter Wi-Fi. Kartu Wi-Fi ini memungkinkan laptop untuk mendeteksi jaringan Wi-Fi yang ada di sekitarnya dan terhubung ke mereka.
2. Jaringan Wi-Fi: Untuk menggunakan Wi-Fi, laptop harus berada dalam jangkauan jaringan Wi-Fi yang ada. Ini bisa menjadi jaringan nirkabel di rumah Anda, di tempat umum seperti kafe atau bandara, atau dalam lingkungan bisnis. Anda harus memiliki izin atau kata sandi yang sesuai untuk terhubung ke beberapa jaringan Wi-Fi.
3. Koneksi Internet: Wi-Fi memungkinkan laptop Anda terhubung ke jaringan, tetapi untuk mengakses internet, jaringan Wi-Fi tersebut juga harus terhubung ke internet. Biasanya, jaringan Wi-Fi di rumah Anda akan terhubung ke sumber internet seperti modem kabel atau DSL.
4. Keamanan Wi-Fi: Keamanan adalah hal penting dalam penggunaan Wi-Fi. Anda harus memastikan bahwa jaringan Wi-Fi yang Anda gunakan aman dan dilindungi dengan kata sandi. Ini mencegah akses yang tidak sah ke jaringan Anda dan melindungi data Anda.
5. Konfigurasi Wi-Fi: Laptop Anda akan memiliki pengaturan yang memungkinkan Anda untuk mengelola koneksi Wi-Fi. Anda dapat mengakses pengaturan Wi-Fi untuk menghubungkan atau memutuskan koneksi, mengelola jaringan yang disimpan, atau menyesuaikan preferensi Wi-Fi Anda.
6. Hotspot Wi-Fi: Banyak tempat umum seperti kafe, bandara, dan hotel menawarkan hotspot Wi-Fi gratis atau berbayar. Laptop Anda dapat terhubung ke hotspot ini untuk mengakses internet saat berada di lokasi tersebut.
Wi-Fi pada laptop telah menjadi fitur standar yang umum ditemukan pada hampir semua laptop modern. Ini memudahkan pengguna untuk tetap terhubung ke internet dan jaringan nirkabel saat berpindah-pindah, bekerja dari jarak jauh, atau saat bepergian. Wi-Fi menjadi fondasi dari konektivitas nirkabel modern dan memungkinkan laptop untuk berkomunikasi dengan perangkat lain dan mengakses sumber daya online dengan mudah.
Langkah-langkah Mengatasi Wifi Laptop Error dan Hilang pada Windows 10/11 dan Dibawahnya
 |
| (Foto oleh NordWood Themes dari Unsplash) |
Jika Anda menghadapi masalah di mana Wi-Fi pada laptop Anda tidak dapat terhubung atau mengalami masalah koneksi, berikut beberapa langkah yang dapat Anda coba untuk mengatasinya:
1. Periksa Koneksi Fisik:
- Pastikan bahwa router Wi-Fi Anda telah dihidupkan dan terhubung ke sumber internet seperti modem.
- Pastikan bahwa semua kabel fisik pada perangkat jaringan (router, modem) terpasang dengan benar.
2. Nyalakan Ulang Router: Coba nyalakan ulang router Wi-Fi Anda dengan mematikannya selama beberapa detik dan kemudian menghidupkannya kembali. Kadang-kadang, masalah dapat diselesaikan dengan cara ini.
3. Periksa Koneksi Wi-Fi:
- Pastikan bahwa laptop Anda memiliki Wi-Fi dihidupkan. Ini biasanya dapat diaktifkan atau dinonaktifkan melalui tombol atau sakelar fisik di laptop atau melalui pengaturan perangkat keras.
- Periksa apakah laptop Anda terhubung ke jaringan Wi-Fi yang benar. Pastikan SSID (nama jaringan) dan kata sandi yang benar digunakan.
4. Reboot Laptop: Cobalah me-restart laptop Anda. Kadang-kadang masalah sementara dapat diatasi dengan me-restart laptop.
5. Periksa Keamanan Wi-Fi:
- Pastikan jaringan Wi-Fi yang Anda coba sambungkan aman dan menggunakan kata sandi yang benar. Jika perlu, hubungi pemilik jaringan untuk mendapatkan informasi yang benar.
- Pastikan Anda memiliki izin untuk mengakses jaringan tersebut. Beberapa jaringan Wi-Fi mungkin memerlukan persetujuan atau kata sandi tambahan untuk mengakses internet.
6. Periksa Perangkat Lain:
- Coba sambungkan perangkat lain ke jaringan yang sama. Ini dapat membantu Anda memastikan apakah masalah ada pada jaringan atau pada laptop Anda.
7. Periksa Driver Wi-Fi:
- Pastikan bahwa driver kartu Wi-Fi pada laptop Anda terinstal dengan benar dan diperbarui. Anda dapat memeriksa pembaruan driver melalui situs web produsen laptop atau menggunakan utilitas manajemen driver.
Disini saya merekomendasikan untuk Download driver Wifi menggunakan Iobit Driver Booster11, cek link berikut
8. Hapus Profil Wi-Fi yang Tersimpan: Kadang-kadang, profil jaringan Wi-Fi yang tersimpan yang rusak dapat menyebabkan masalah. Cobalah menghapus profil jaringan Wi-Fi yang tersimpan pada laptop Anda dan lalu mencoba sambungkan kembali.
9. Periksa Firewall dan Keamanan Lainnya: Pastikan bahwa firewall atau program keamanan tidak memblokir akses ke jaringan Wi-Fi. Nonaktifkan sementara program keamanan Anda untuk menguji apakah ini adalah penyebab masalah.
10. Hubungi Dukungan Teknis:
- Jika masalah terus berlanjut dan Anda tidak dapat mengatasinya, hubungi dukungan teknis penyedia layanan internet Anda atau dukungan teknis laptop Anda.
Jika setelah mencoba langkah-langkah di atas masalah masih berlanjut, itu mungkin menunjukkan masalah yang lebih kompleks yang memerlukan bantuan dari seorang profesional jaringan atau teknisi komputer.