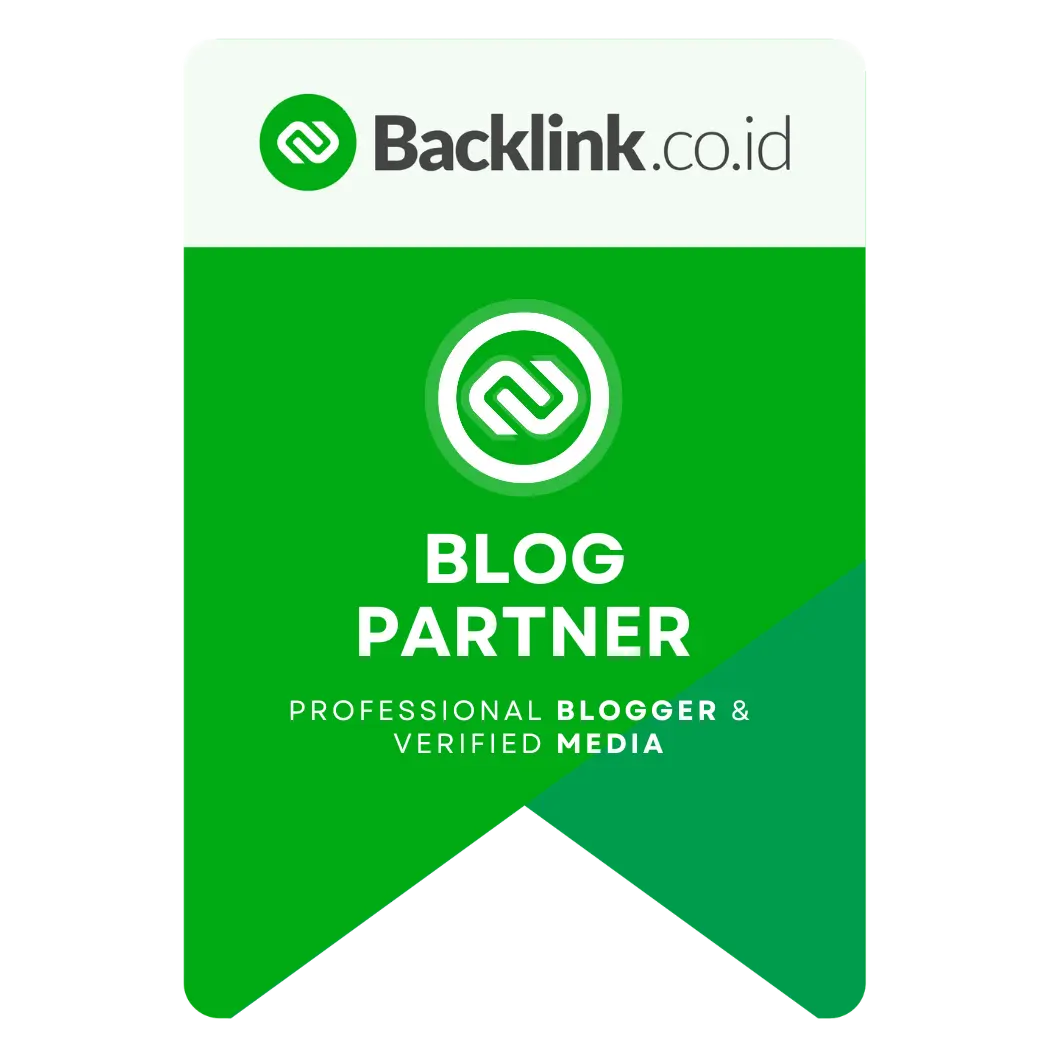Pilihan untuk masuk ke BIOS motherboard Anda adalah hal pertama yang Anda lihat saat Anda mem-boot PC Anda. Ini bukan tempat yang mungkin sering Anda kunjungi kecuali Anda seorang yang gemar overclocker, namun perangkat lunak ini berguna ketika Anda perlu mengatur kurva kipas, mengubah prioritas boot ke drive lain, dan mengutak-atik voltase. Selama masa pakai motherboard, pabrikannya mungkin merilis beberapa pembaruan firmware/BIOS untuk memperbaiki masalah yang tidak terduga atau mengaktifkan dukungan untuk prosesor dan RAM baru.
Bahkan papan baru sering kali dikirimkan dengan firmware lama karena sudah tersimpan di rak di suatu tempat, dan mungkin tidak mendukung perangkat memori Anda.
Secara pribadi, saya telah dua kali menghadapi keterbatasan terkait memori karena BIOS lama. Pertama kali, papan AM4 saya tidak dapat mendeteksi RAM 3,600MT/s, memaksa saya untuk menggunakan kecepatan yang lebih lambat pada boot pertama.
Teman saya mengalami pengalaman serupa dengan sistem AM5 yang tidak dapat mengenali kit DDR5-5600 – kali ini, fitur flashback BIOS menyelamatkannya. Apa pun alasan Anda memperbarui BIOS, panduan langkah demi langkah ini akan membantu Anda mencapainya.
Jika komputer Anda berfungsi dengan baik, dan pembaruan tidak memberikan sesuatu yang penting, seperti perbaikan bug seperti masalah tegangan SOC tinggi atau penambahan fitur baru seperti dukungan DDR5 frekuensi tinggi, biarkan saja BIOS apa adanya. Prosesnya lebih mudah dari sebelumnya, namun masih ada risiko bahwa pembaruan BIOS yang buruk dapat merusak motherboard Anda, dan hal ini tidak akan berguna jika patch tidak memberikan manfaat apa pun.
Perhatikan juga bahwa karena keterbatasan penyimpanan chip BIOS, beberapa papan AM4 (seri Ryzen 1000 hingga 5000) dapat kehilangan dukungan CPU lama untuk menambah kompatibilitas dengan yang baru, jadi periksa kembali log perubahan atau daftar dukungan di situs web produsen untuk menghindari kejutan buruk.
Cara memperbarui BIOS
Ada tiga cara untuk memperbarui BIOS. Yang paling umum adalah mengunduh file pembaruan dan masuk ke BIOS untuk menginstalnya, yang merupakan fokus kami saat ini. Fitur flashback BIOS adalah metode kedua, yang berguna jika sistem Anda tidak dapat melakukan booting sama sekali. Dan Anda dapat mengambil risiko melalui Windows menggunakan perangkat lunak khusus merek motherboard Anda, namun kami tidak akan merekomendasikannya karena Windows dapat menyebabkan crash dan merusak board Anda.
Dalam panduan ini, kami akan memperbarui Asus TUF Gaming X670E-Plus WiFi, tetapi Anda dapat mengikuti semua yang Anda lihat di sini untuk memperbarui model lain atau bahkan merek lain. Hanya ada perbedaan kecil, beberapa di antaranya akan kami jelaskan di akhir artikel ini.
Mengunduh file yang diperlukan
Untuk memulainya, Anda perlu mencari dan mengunduh file pembaruan terbaru untuk motherboard Anda. Cara termudah adalah dengan mencari nama dan model persisnya di Google, meskipun Anda juga dapat mencari secara manual di situs web produsen.
Jika Anda tidak ingat model motherboard Anda, unduh
CPU-Z, luncurkan, dan buka bagian motherboard untuk menemukan nama model Anda. Anda juga dapat melihat versi BIOS yang terinstal saat ini.
Setelah menemukan board Anda, buka 'Dukungan' (di bawah nama board, bukan dukungan umum), pilih 'Driver & Utility', klik 'BIOS & Firmware', lalu unduh yang terbaru yang sesuai untuk Anda. Anda akan menemukan daftar peningkatan di bawah tanggal rilis setiap versi.
Cobalah untuk menghindari versi Beta jika Anda bisa, karena versi tersebut mungkin memiliki masalah yang tidak diketahui.
Ekstrak file ke dalam folder jika diperlukan, lalu buka folder tersebut. Di sini Anda akan menemukan dua file, file BIOS '.CAP' ditambah pengubah nama '.exe' – produsen lain seperti ASRock mungkin hanya memiliki satu file. Jika Anda memiliki BIOSRenamer.exe, luncurkan dan tekan enter di dalam command prompt untuk mengonfirmasi. Sekarang file BIOS harus diganti namanya, dalam kasus kami menjadi 'TX670ELW'. Perhatikan bahwa langkah ini terutama diperlukan saat menggunakan fitur BIOS Flashback.
Salin file BIOS ini ke flash drive USB atau di tempat yang mudah ditemukan – flash drive mungkin perlu diformat dalam FAT32 atau exFAT agar BIOS dapat mengenalinya.
Anda juga sebaiknya memastikan BitLocker dinonaktifkan, karena fitur enkripsi ini membuat pembaruan BIOS menjadi sulit. Ini tidak aktif secara default di sebagian besar sistem, jadi kemungkinan besar Anda sudah siap melakukannya, tetapi lebih baik aman daripada menyesal. Untuk memeriksanya, buka perangkat lunak dengan mengetikkan BitLocker ke dalam Pencarian Windows. Jika aktif, Anda sebaiknya mematikannya, yang mungkin memerlukan waktu. Anda dapat mengaktifkannya kembali setelah Anda memperbarui BIOS jika Anda mau.