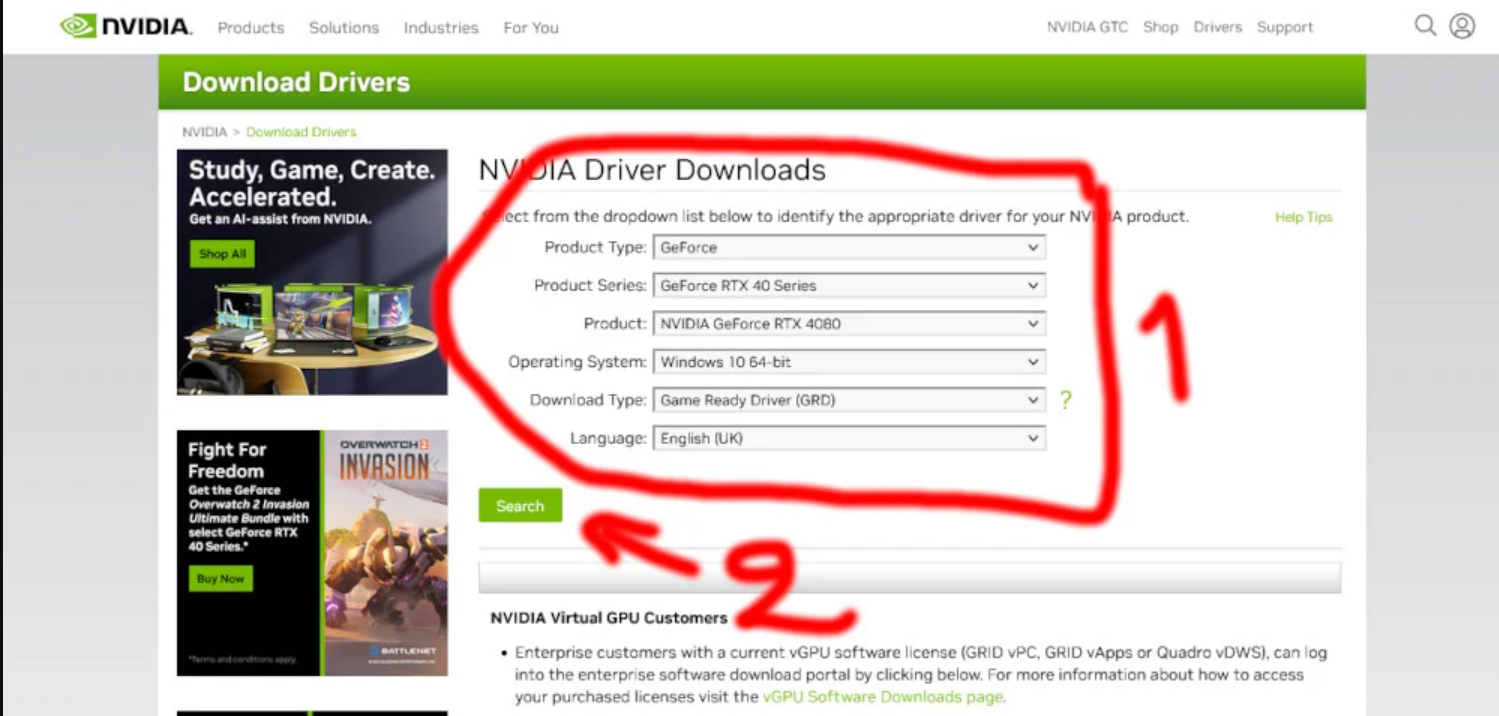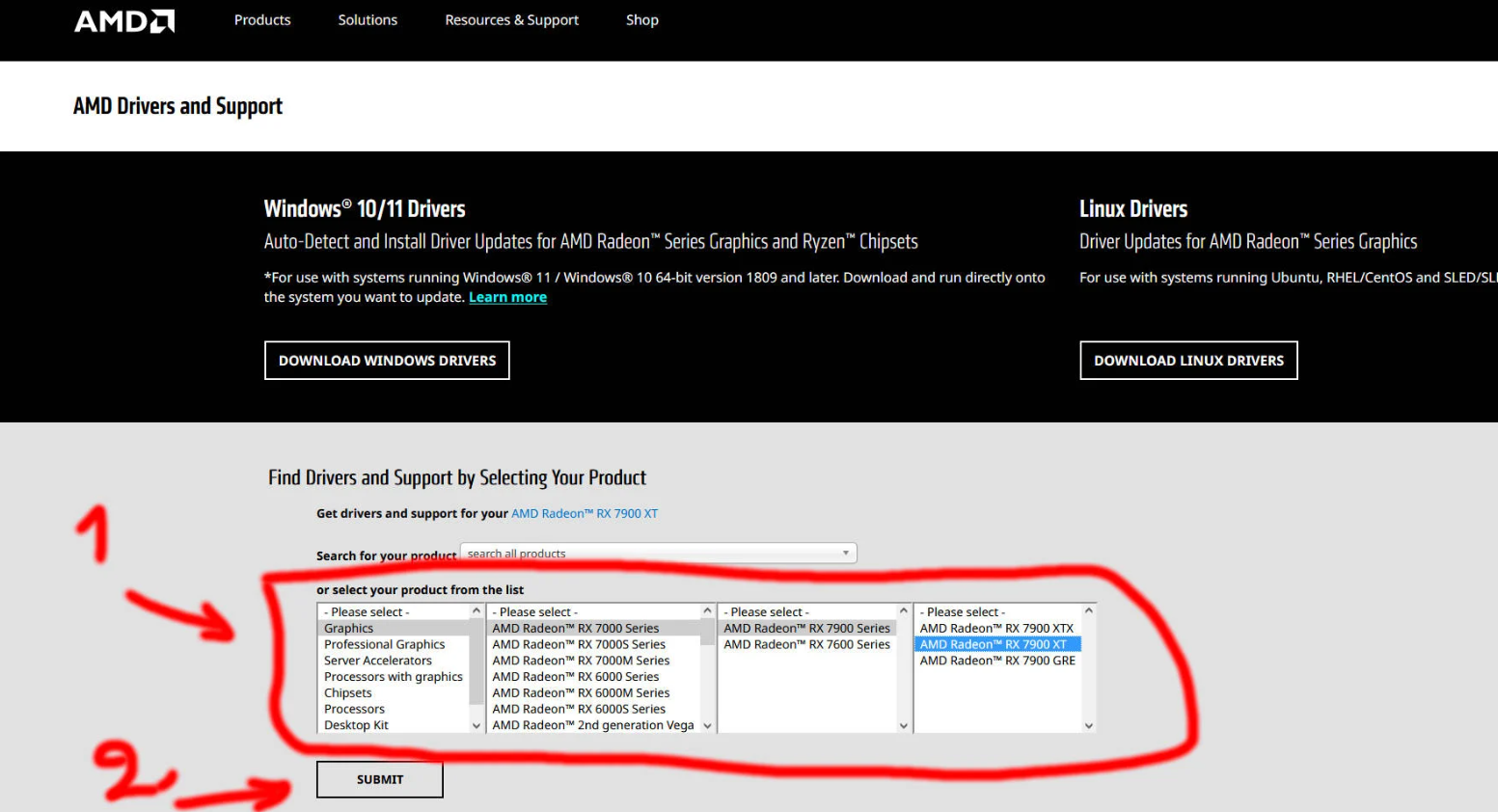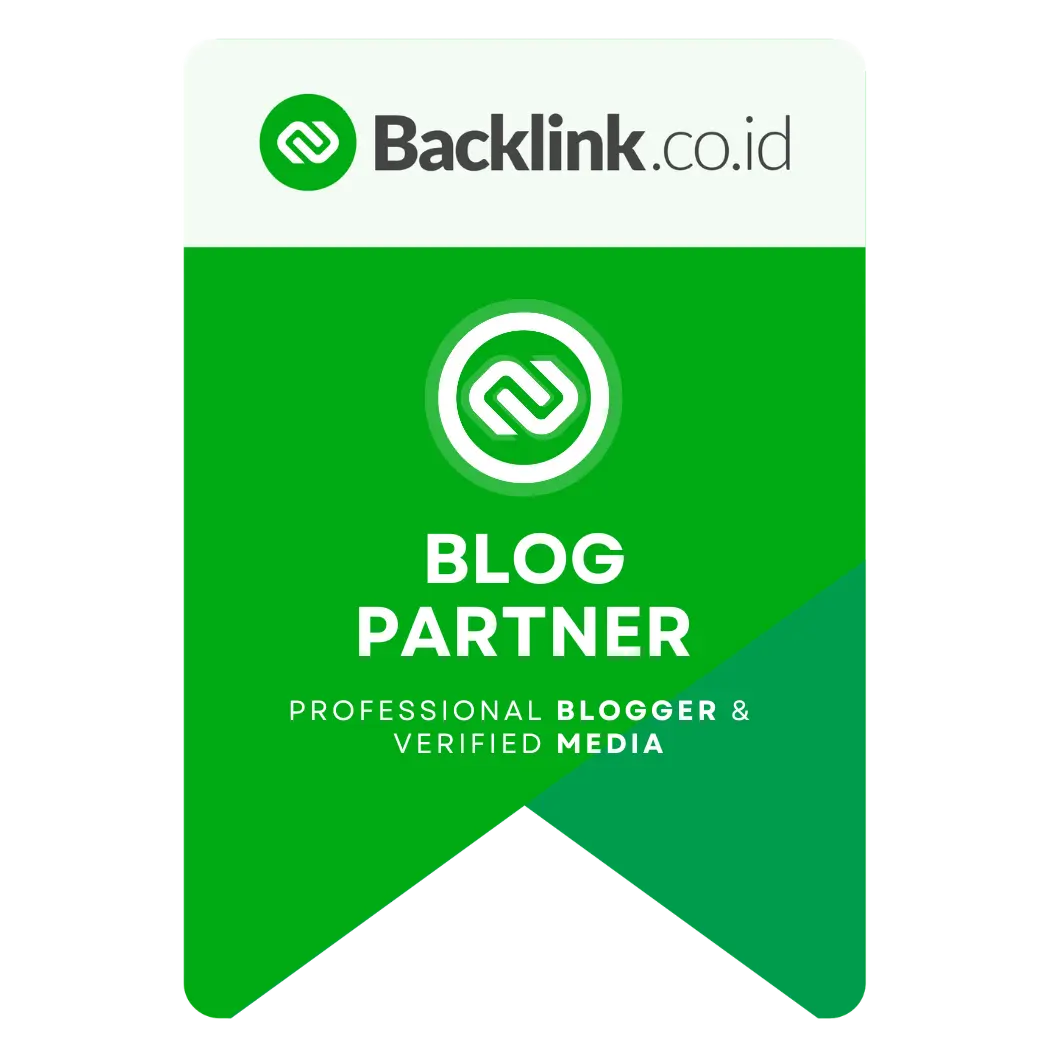Game baru diluncurkan setiap saat, dan jika Anda ingin memaksimalkan Baldur’s Gate 3, Starfield, atau Assassin’s Creed Mirage, Anda sebaiknya memperbarui driver GPU Anda. Nvidia, AMD, dan Intel secara teratur menerbitkan driver baru untuk mengarahkan kartu grafis Anda ke arah yang benar, memungkinkan Anda memanfaatkan fitur dan pengoptimalan sepenuhnya. Di sisi lain, jika Anda mengalami masalah grafis, Anda mungkin ingin mempertimbangkan untuk mengembalikan driver Anda ke driver sebelumnya sebagai kemungkinan perbaikan. Apa pun pilihannya, kami akan membantu Anda langkah demi langkah.
Bagi mereka yang belum menyadarinya, pembaruan driver dapat memberikan peningkatan kecepatan bingkai yang mengesankan. Starfield mendapat lonjakan 16 persen dengan AMD Software Adrenalin 23.8.2 dan Assassin’s Creed Unity mengalami peningkatan sebesar 313 persen dengan Intel Arc dan Iris Graphics Driver 31.0.101.4514. Terkadang, mereka juga menghadirkan fitur praktis, seperti Resolusi Super Video RTX dengan GeForce Game Ready Drivers 531.18
1. Unduh driver GPU Anda
Dimulai dengan bagian termudah, mendapatkan penginstalnya. Untuk melakukan ini, Anda perlu masuk ke situs web pembuat GPU Anda – kita berbicara tentang Nvidia, AMD, dan Intel, bukan AIB seperti Asus, Gigabyte, dan MSI.
Nvidia
Pemilik Nvidia memiliki opsi untuk mengunduh GeForce Experience untuk mengotomatiskan prosesnya, tetapi ini disertai dengan sebagian besar perangkat lunaknya. Jika Anda menginginkan pengoptimalan game lebih lanjut, peluncur lain, dan hamparan tangkapan game, ini mungkin cara yang lebih baik untuk Anda. Jika tidak, Anda dapat menggunakan rute manual hanya dengan membuka
www.nvidia.com dan memilih 'Drivers' di sisi kanan atas.
Temukan model kartu grafis Anda dengan mengisi setiap kategori dari atas ke bawah. Misalnya, Anda dapat menemukan RTX 4080 dengan memilih:
- Tipe Produk: Geforce
- Seri produk: Seri RTX 40
- Produk: Nvidia GeForce RTX 4080
- Sistem operasi: Windows 10
- Jenis Unduhan: Driver Siap Game
- Memilih GeForce akan membuka rangkaian kartu grafis gaming. Jangan bingung dengan opsi Nvidia RTX/Quadro, karena ini lebih dikhususkan untuk GPU workstation. Secara umum, tidak terlalu menjadi masalah kartu apa yang Anda pilih karena driver RTX 4080 kompatibel dengan RTX 4070, dan seterusnya, namun tidak ada salahnya memilih yang benar untuk berjaga-jaga. Selain itu, instalasi akan terhambat jika Anda salah mendownload, sehingga PC Anda tidak akan booming jika Anda melakukan kesalahan. Ini juga berlaku untuk Intel dan AMD.
Lebih penting untuk memilih jenis driver yang tepat untuk Anda. Driver Game Ready lebih baik untuk patch terbaru untuk game dan DLC, tetapi Anda mungkin ingin mengubahnya ke Studio Drivers jika Anda memprioritaskan pengeditan video, streaming langsung, atau alur kerja kreatif lainnya.
Setelah memilih parameter Anda, klik 'Cari'.
Halaman baru akan dimuat, klik 'Unduh', lalu tekan lagi 'Unduh' di halaman berikutnya untuk mendapatkan file penginstal. Tunggu hingga pengunduhan selesai dan lanjutkan ke langkah berikutnya.
Jika, karena alasan tertentu, Anda ingin mengunduh driver historis, Anda perlu menggunakan pencarian driver lanjutan Nvidia. Di sini, Anda memilih semua hal yang sama seperti yang Anda lakukan di atas tetapi disajikan daftar driver dengan tanggal rilis. Kami biasanya menyarankan untuk kembali ke driver terbaru berikutnya yang tidak bermasalah jika Anda sedang memecahkan masalah, karena Anda tidak ingin kehilangan dukungan untuk apa pun.
AMD
AMD Software Adrenaline Edition dapat menangani pembaruan driver untuk Anda, tetapi ini dilengkapi dengan statistik game, laporan kinerja, dan banyak hal lain yang mungkin Anda inginkan atau tidak. Menggunakan rute manual, Anda harus mengunjungi www.amd.com – mengejutkan, bukan? Klik 'Sumber Daya & Dukungan' di bagian atas halaman, lalu 'Unduh'. Di bawah 'Radeon Graphics & AMD Chipsets', pilih 'Drivers'.
Halaman baru akan dimuat di mana Anda akan menemukan menu pilihan. Isi sesuai dengan produk Anda, misalnya RX 7900 XT adalah;
- Grafik
- Seri AMD Radeon RX 7000
- Seri AMD Radeon RX 7900
- AMD Radeon RX 7900 XT
- Anda juga dapat menggunakan bilah 'Cari produk Anda' jika Anda tersesat dalam menu ini. Setelah memilih model GPU yang tepat, klik 'Kirim'
Sekarang yang tersisa hanyalah memilih sistem operasi Anda dengan mengklik tanda tambah (+) dan menekan ‘Unduh’ di bawah ‘Perangkat Lunak AMD: Edisi Adrenalin’.
Ada juga opsi untuk mendapatkan 'Deteksi dan Instal Otomatis' yang dapat menemukan model GPU Anda secara otomatis jika Anda tidak tahu apa yang ada di dalam komputer Anda.
Tunggu hingga pengunduhan selesai dan lanjutkan ke langkah berikutnya.
AMD mempersulit proses rollback driver Anda jika Anda mengalami masalah apa pun, karena tidak muncul masalah apa pun di situs webnya. Untungnya, Guru3D memiliki daftar semua driver sebelumnya untuk Anda unduh sehingga Anda dapat mengembalikannya jika diperlukan.
Intel
Buka di sini dan klik 'Unduh di sini' di bawah 'Driver Game On Bersertifikat WHQL Terbaru'.
Versi terbaru akan dipilih secara otomatis untuk Anda, tetapi Anda dapat mengubahnya jika Anda menginginkan versi lain karena alasan tertentu. Klik 'Unduh' ketika Anda siap.
Tunggu hingga pengunduhan selesai dan lanjutkan ke langkah berikutnya.
Jika Anda ingin kembali ke driver lama karena mengalami masalah, cukup cari model kartu grafis Anda di sini dan pilih driver mana yang ingin Anda unduh dari menu dropdown.
2. Membersihkan residu dari driver lama
Langkah ini tidak wajib, tetapi semua orang menyukai rumah yang bersih, dan hal ini berpotensi menghindari masalah dari sisa pengemudi yang tidak lagi Anda perlukan. Kami menyarankan Anda mengikuti langkah-langkah ini jika, katakanlah, instalasi gagal karena komputer mogok atau listrik padam, tetapi yang terpenting jika Anda berpindah dari satu merek GPU ke merek lainnya.
Bagi mereka yang memilih instalasi bersih, perhatikan bahwa driver ketiga merek juga menyertakan opsi untuk membersihkan file sebelumnya, namun solusi yang kami pilih dapat menghapus driver GPU apa pun mereknya.
Untuk melakukannya, buka di
sini dan klik
'Unduh Mirror' di dekat bagian bawah halaman, dan tunggu sebentar hingga pengunduhan selesai.
Buka file zip atau ekstrak sesuka Anda, jalankan DDU yang dapat dieksekusi dan pilih lokasi target untuk menyimpan file dengan mengklik tiga titik tersebut – kami memilih Desktop. Tekan Ekstrak.
Sebelum melanjutkan, Anda mungkin ingin mencabut atau memutuskan sambungan mesin Anda dari internet untuk menghindari Windows menginstal ulang driver Anda secara otomatis.
Setelah itu, simpan semua pekerjaan yang sedang berlangsung atau apa pun yang Anda miliki, dan klik Menu Mulai Windows. Tahan tombol 'Shift' pada keyboard Anda sambil menekan restart.
Sekarang Anda seharusnya memiliki menu biru di depan Anda. Pilih 'Pemecahan Masalah'.
Di layar berikutnya, pilih 'Lihat opsi pemulihan lainnya'.
Sekarang pilih ‘Restart’.
Saat layar Startup Settings muncul, pilih 'Enable Safe Mode' dengan menekan 'F4' atau fungsi plus angka '4' pada keyboard Anda dan tunggu hingga safe mode dimuat.
Sekarang pergilah ke tempat Anda sebelumnya meninggalkan folder DDU – dalam contoh kami, itu adalah Desktop – dan jalankan ‘Display Driver Uninstaller’. Jika dimintai hak istimewa admin, terima dan jalankan.
Setelah peluncuran pertama aplikasi, Anda mungkin menghadapi menu Opsi. Jika tidak, pilih di kiri atas halaman utama DDU.
Di sini Anda akan memiliki banyak fitur berguna, seperti menghapus atau menyimpan PhysX Nvidia. Pengaturan yang kami minati adalah yang terakhir, 'Mencegah pengunduhan driver'. Jika Anda telah memutus sambungan mesin Anda dari internet, hapus centangnya. Jika tidak, Anda mungkin ingin memeriksa untuk memblokir Windows agar tidak memperbarui driver Anda. Untuk pengaturan selanjutnya, Anda cukup menyalin apa yang Anda lihat pada gambar di bawah, lalu klik ‘Tutup’.
Sekarang Anda harus kembali ke halaman utama. Di sisi kiri, pilih ‘GPU’, lalu merek Anda dan tekan ‘Bersihkan dan mulai ulang’.
Perangkat lunak ini akan melakukan keajaibannya dan memulai ulang komputer Anda setelah selesai. Setelah boot kembali ke Windows, saatnya untuk langkah terakhir.
3. Menginstal driver
Nvidia
Temukan file driver yang Anda unduh pada langkah pertama dan jalankan – terima ketika dimintai hak istimewa admin.
Sebuah jendela kecil akan muncul menanyakan lokasi untuk mengekstrak file instalasi, Anda dapat memilih salah satu jika Anda suka atau membiarkannya apa adanya. Klik OK untuk melanjutkan.
Setelah menyelesaikan ekstraksi, penginstal akan meluncurkan dan mulai memeriksa perangkat keras yang kompatibel, misalnya kartu grafis Anda.
Setelah mendeteksi GPU yang kompatibel, Anda akan diminta untuk memilih apakah Anda hanya menginginkan paket lengkap, yang mencakup driver ditambah Nvidia GeForce Experience atau drivernya saja.
Kami memilih yang pertama karena GeForce Experience berguna untuk mengoptimalkan pengaturan game. Klik 'Setuju dan Lanjutkan'.
Selanjutnya, Anda dapat memilih instalasi ‘Express’ atau ‘Custom’. Apa pun itu bagus, meskipun kami memilih 'Kustom' untuk menampilkan bagian ini jika Anda tidak ingin menginstal driver Audio.
Di sini Anda juga dapat melihat opsi instalasi bersih yang kami ceritakan sebelumnya, tetapi karena kami sudah membersihkan sistem, kami tidak perlu memilihnya kali ini. Jangan pilih, dan jangan jalankan DDU jika Anda ingin mempertahankan pengaturan dari driver sebelumnya.
Centang atau hapus centang pada komponen sesuai keinginan, padahal semuanya berguna, jadi kami simpan semuanya. Jika sudah siap, klik 'Berikutnya' dan tunggu hingga instalasi selesai.
Selama instalasi, layar Anda mungkin mulai berkedip, berubah menjadi hitam, atau bahkan menampilkan warna solid seperti hijau. Hal ini normal, terutama pada mesin yang lebih tua dan lambat. Biarkan instalasi melakukan tugasnya; mungkin diperlukan waktu beberapa menit atau lebih, bergantung pada kecepatan komputer Anda.
Setelah selesai, cukup tekan 'Tutup' dan Anda siap melakukannya. Driver Anda sekarang sudah diperbarui.
AMD
Temukan file driver yang Anda unduh dan jalankan – terima ketika dimintai hak istimewa admin.
Perhatikan bahwa driver Radeon sebelumnya memiliki langkah ekstraksi file seperti Nvidia, tetapi sekarang tidak lagi demikian.
Setelah itu, penginstal akan muncul. Klik 'Opsi Tambahan' jika Anda ingin memilih 'Factory Reset' – yaitu instalasi bersih – tetapi karena kita sudah melakukannya menggunakan DDU, maka tidak diperlukan lagi. Jika Anda ingin menjaga pengaturan driver Anda dari versi sebelumnya, jangan centang ini dan jangan jalankan DDU.
Izinkan atau tidak AMD mengumpulkan informasi dan tekan 'Instal'. Jika tampilan mulai berkedip atau menjadi hitam, itu normal jangan khawatir, biarkan instalasi selesai.
Tunggu sampai selesai, lalu klik 'Restart' untuk me-reboot komputer Anda, meskipun Anda cukup menekan 'Finish' dan restart secara manual nanti.
Dan… Selesai; driver Anda sudah diperbarui.
Intel
Temukan file driver yang Anda unduh dan jalankan – terima ketika dimintai hak istimewa admin.
Penginstal Intel sepertinya tidak melewati langkah ekstraksi, jadi cukup klik 'Mulai instalasi' saat diluncurkan.
Terima perjanjian lisensi.
Kemudian pilih 'Sesuaikan' atau 'Mulai'. Yang pertama, seperti biasa, hanya mengizinkan Anda memasang komponen yang Anda minati. Selain itu, di sinilah Anda menemukan pengaturan Intel untuk instalasi bersih.
Setelah menentukan pilihan, klik 'Mulai' dan tunggu hingga instalasi selesai. Seperti halnya Nvidia dan AMD, pemasangan dapat menyebabkan monitor Anda berkedip atau menjadi hitam, ini adalah fenomena yang sepenuhnya normal – dan bukan fenomena radioaktif.
Dan itu sudah selesai. GPU Intel Anda memiliki pengoptimalan terbaru. Anda dapat mengklik 'Reboot Now' untuk memulai ulang mesin atau 'Selesai' untuk melakukannya secara manual nanti.
Catatan
Satu catatan terakhir. Meskipun banyak yang berpendapat bahwa penting untuk selalu memperbarui sistem dan driver Anda, menurut pengalaman saya, dalam hal driver, hanya perbarui jika Anda memerlukan perbaikan yang dibawa oleh versi yang lebih baru.
Alasannya adalah terkadang versi yang lebih baru datang dengan bug yang tidak diinginkan yang sebelumnya tidak ada. Selain itu, menginstal driver baru akan membersihkan cache shader yang telah dikompilasi sebelumnya, yang berarti bahwa beberapa game Anda akan menjalankan kembali optimasi shader pada peluncuran berikutnya, dan kita semua tahu berapa lama waktu yang dibutuhkan.
Saya pribadi hanya memperbarui driver ketika bug penting telah diperbaiki atau ketika game milik saya dioptimalkan.